Add the Current Time and Date to a PowerPoint Slide
1. Open your PowerPoint document and got to the View tab on the Ribbon. Choose the Normal view. Select the first slide of the slideshow.
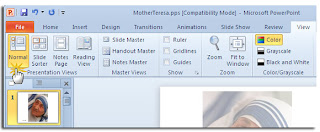
2. Click on the Insert tab and go to the Text group. Click on the little Date and Time icon which gives you options to insert the current date and time into the PowerPoint document
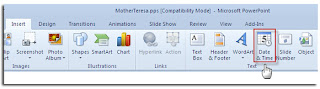
3. Clicking on the Date and Time icon opens up the Header and Footer dialog box. Using the two tabs (as in the screenshot) we can add the date and time values to our main slides as well as the Notes and Handouts we usually print out and give to the audience as reference material.
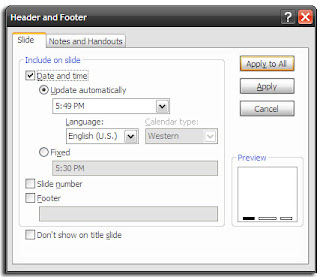
4. The next few steps are pretty simple – choose the date and time format from the dropdown. Selecting a Fixed time acts as a marker that lets you know when the slide was created. It is obviously constant. The Update automatically selection displays a dynamic time that takes the current time from the system clock. The options are the same for the Notes and Handouts tab. (Preferably, don’t show the date and time on the title slide).
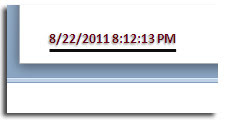
Remember: Each time you open or print the presentation, PowerPoint will update the time. PowerPoint does not continuously update automatically but only at the start of the slide show.
5. Select Apply to All and you are done.
Add the Current Time and Date According to the Language
1. Choose File – Options – Language. The Options dialog gives you a lineup of additional languages to edit your document.
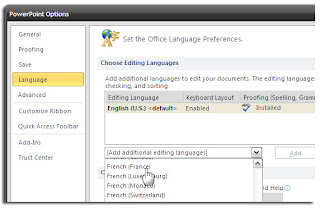
2. Expand the dropdown for Add additional editing languages and select the language(s) of your choice which you want to use for the date and time. Click on Add.
3. Press OK and exit the PowerPoint file.
4. Reopen the presentation and position your cursor where you wish to insert the date. Take the usual route of selecting the Insert tab and then clicking on the Date and Time button.
5. If you are using something like a text box to insert your date and time, you will get a dialog box like this:
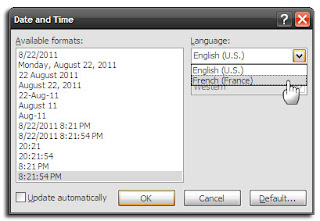
If you are adding the date and time as a footer, then the usual box appears. In both cases, select the date and time format, and pick the language from the dropdown. After the Ok, the date and time is entered in the language of the country chosen.
Using the date and time with your PowerPoint slides is a simple final step to follow before you give or distribute a presentation.

No comments:
Post a Comment